This step-by-step guide explains how to flash Armbian Linux onto the Bigtreetech CB1 eMMC compute module. While I describe the process for a Windows machine, the steps are very similar for Linux users.
The eMMC version of the CB1 has built-in storage, which makes the process slightly more complicated than flashing an SD card for non-eMMC versions.
Requirements
You will need the following items to complete the process.
Hardware
- A Bigtreetech RPI adapter or a Bigtreetech Manta board to provide the necessary USB and LAN connectors.
- A USB-C cable to connect and power the CB1 from your Windows machine. For added reliability, I recommend using a USB hub with a dedicated power adapter in between.
Software
- A universal USB driver. See Zadig
- AllWinner tools to switch the CB1 into USB device mode. See sunxi-tools or Here
- An Armbian Linux image of your choice. See Armbian for CB1
- An image flashing tool. I used Balena Etcher
Flash the Image to eMMC
- Switch to EMMC USB Storage Mode. Set the DIP switches (USB OTG) and (RPI BOOT) to ON to enter BOOT mode
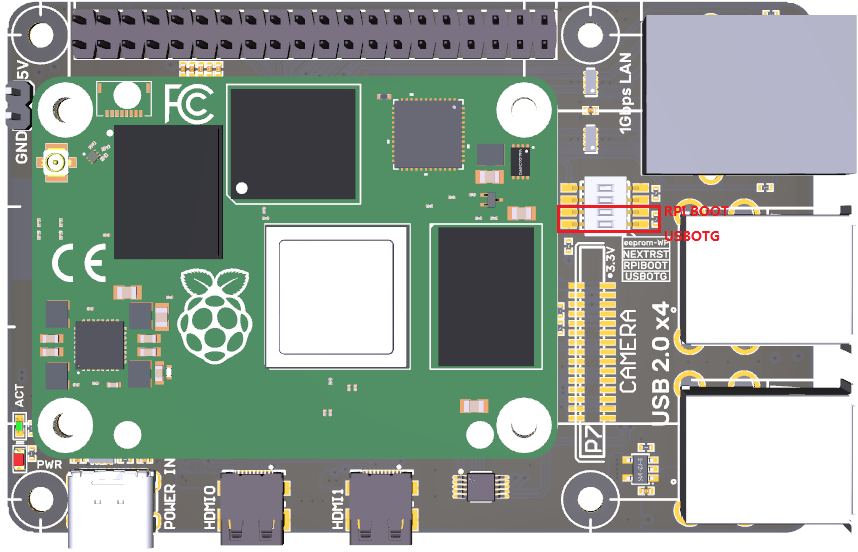
Install the Universal USB Storage Driver
- Connect your CB1 to your windows machine
- Install and Start Zadig
- Download and run Zadig
- List All USB Devices
- In Zadig, list all USB devices on your machine.
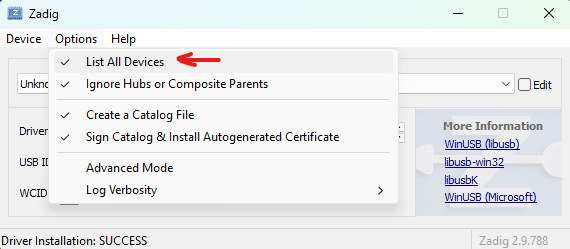
- In Zadig, list all USB devices on your machine.
- Identify Your CB1
- Look for your device, which will likely appear as an unknown device. Try each device until you find the one with the correct USB ID
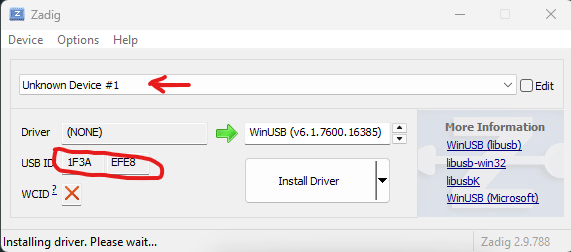
- If you cannot find it, ensure that the DIP switches are set correctly and that your USB connection is functioning properly.
- Look for your device, which will likely appear as an unknown device. Try each device until you find the one with the correct USB ID
- Install Driver
Enable CB1 eMMC Storage as an USB Storage Device
Download Required Files
- Obtain
sunxi-fel.exeandu-boot-sunxi-cb1-emmc.binfrom sunxi-tools
- Obtain
Open a Windows Command Prompt:
- Press
<WIN>+<R>, typecmdand press<ENTER>
- Press
Run the sunxi-fel Command
- Navigate to the folder containing the downloaded sunxi-tools and run the following command
sunxi-fel.exe uboot u-boot-sunxi-cb1-emmc.bin- This will switch the CB1 into USB storage mode.
Flash the Armbian Image
- Start Balena Etcher
- Select the downloaded Armbian image and flash your CB1 (it should appear as a storage device).
- No need to change the default settings. Begin the flashing process.
Mandatory Armbian Configuration
Modify the
armbianEnv.txtfileReplace the line
fdtfile=allwinner/sun50i-h616-bigtreetech-cb1-sd.dtbwith
fdtfile=allwinner/sun50i-h616-bigtreetech-cb1-emmc.dtbThis change activates the eMMC storage as the boot device. You can revert to the previous setting to boot from an SD card if needed.
CleanUp
- Unmount the eMMC
- Safely eject the EMMC storage from your system.
- Disconnect Power
- Remove the USB cable or power source.
- Reset the DIP Switches
- Set the DIP switches (USB OTG) and (RPI BOOT) back to OFF to exit BOOT mode.
Final Steps
Congratulations! You should now have successfully flashed Armbian onto your Bigtreetech CB1. You can connect the CB1 to a display and keyboard or to your network and follow the official Armbian documentation for further setup.
Further Links
- Armbian BIGTREETECH CB1
- BIGTREETECH sunxi-tools
- BIGTREETECH CB1 Repositry
- BIGTREETECH CB1 Wiki
- SUNXI Wiki
Support me
Please leave a comment if there is something wrong or missing. Or if you have any questions. Have fun!
If you enjoyed this article and would like to support my work, feel free to buy me a coffee! Your support helps me continue creating content. Thank you!
